Add/Edit Batch Templates
Select Step Three from the Remote Setup Cycle.
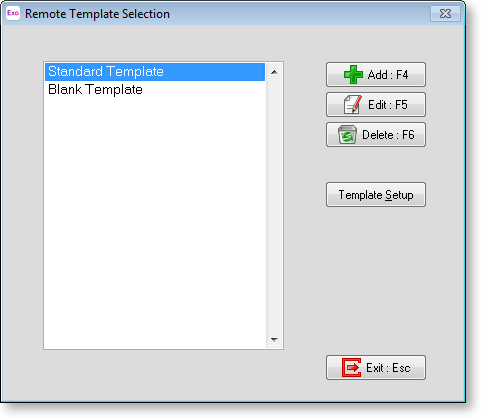
This is where you can maintain batch templates for this site – a batch template is the equivalent of a Payroll standard pay.
You can have any number of batch templates. You can combine any of these into the pay file that you send back to the head office.
For example, you may have wages, allowances and leave batches which are reconcilable against your paper-based records, which you can then combine into your pay file for the week.
The first time you enter this screen a Standard Template will be displayed. The list on the left hand side displays all the batch templates that currently exist in the system.
Template Setup
Clicking the Template Setup button opens the Template Setup window.
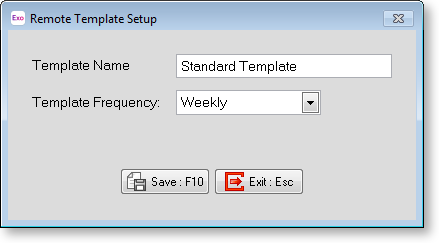
Template Name Here you can change the name of the existing template.
Template Frequency All batches created from this template will bear the same pay frequency. Only employees who have the same pay frequency are eligible for transactions. Here you can change the pay frequency of the existing template. Be sure to first remove all non-matching employees before changing the frequency of a batch template.
Adding Templates
Clicking the Add button or pressing F4 will allow you to add a new batch template to the system.
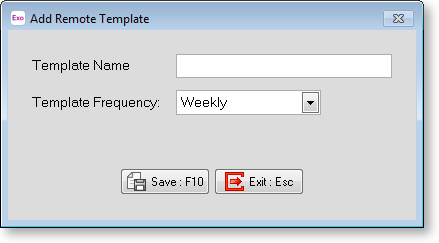
Template Name Enter a name here.
Template Frequency All batches created from this template will bear the same frequency. Only employees who have the same pay frequency are eligible for transactions.
Editing Templates
Clicking the Edit button or pressing F5 will allow you to edit an existing batch template. In other words, you will be taken into the Data Entry Grid.
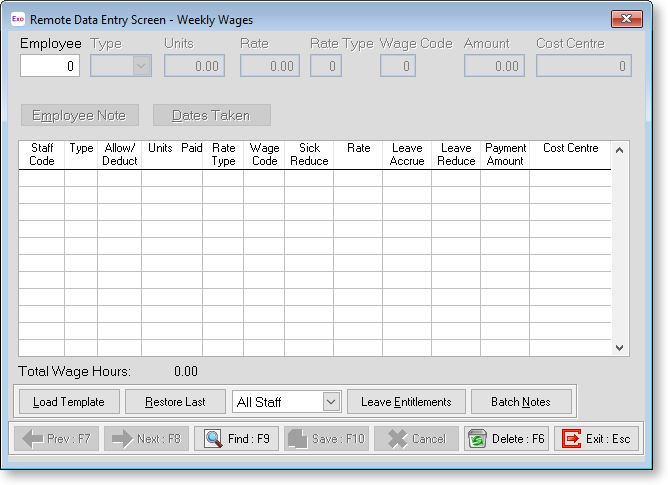
Enter an employee code or click Find to bring up a list of employees.
In the transaction type field, click on the list box or press the spacebar to see your choices. The following types are available (you may use shortcut keys to select them):
|
Letter |
Numeric |
Transaction type |
|
W |
1 |
|
|
A |
2 |
|
|
S |
3 |
|
|
H |
4 |
|
|
D |
5 |
|
|
O |
7 |
|
|
F |
8 |
|
|
T |
9 |
|
|
E |
0 |
|
|
B |
|
|
|
P |
|
|
|
Y |
|
|
|
Z |
|
|
|
U |
|
Wages
Wage transactions require the Hours to Pay, Rate Type (e.g. Ord / T1/2)
Allowances
Allowance transactions require the Allowance Code, and depending on the allowance setup, may require the Units, Rate, Rate Type, (Multiple hourly) Wage Code, or Amount.
Sick Pay
(Where sick leave is being measured in hours)
Sick pay transactions require the number of hours to pay (at the employee's relevant hourly rate) and the number of Hours of Sick Leave Entitlement to Reduce for those hours.
(Where sick leave is being measured in days)
Sick pay transactions require the number of hours to pay (at the employee's relevant hourly rate) and the number of Days of Sick Leave Entitlement to Reduce for those hours.
The Dates Taken button will be enabled for this transaction type, meaning that the calendar days on which the leave was taken can be recorded.
Holiday Pay
(Where holiday pay is being measured in hours)
Holiday pay transactions require the number of hours to pay.
(Where holiday pay is being measured in days)
Holiday pay transactions require the number of hours to pay.
(For employees on the Percentage Only holiday pay method)
Holiday pay transactions require a dollar Amount.
The Dates Taken button will be enabled for this transaction type, meaning that the calendar days on which the leave was taken can be recorded.
Days Paid
This is necessary for users who do not have Pay Period Valuation turned on in their company holiday pay setup. This field requires the number of days paid for holiday pay purposes. It is used in conjunction with the Normal/Days and Permanent Part-time holiday pay methods.
Relevant Days Paid
If, when transacting the Days Paid, the employee's Relevant Hourly Rate calculation method has previously been set to employ a 4-Week Average (Visual Payroll, Open Employee screen, Sick & Other Leave tab), you will also be asked to enter the Relevant Days Paid.
This is defined as the number of Days Paid for the relevant rate calculation (for sick leave, bereavement leave, alternative leave, etc) should represent the number of physical days that the employee has worked on in this pay period. Any portion of a day worked should be counted as 1 day. For example, if an employee has worked 5 full days and 1 half day you would enter 6.
Long Service Leave
Requires the Units to pay and a cost centre.
Shift Leave
(Where holiday pay is being measured in hours)
Shift leave transactions require the number of hours to pay.
(Where holiday pay is being measured in days)
Shift leave transactions require the number of days to pay.
Other Leave
(Where holiday pay is being measured in hours)
Other leave transactions require the number of hours to pay.
(Where holiday pay is being measured in days)
Other leave transactions require the number of days to pay.
Deductions
Require the Deduction Code and depending on the deduction setup, may require the Amount or the Rate, or the Variance Code for Child support deductions.
Bereavement Leave
Bereavement Leave transactions require the number of hours to pay (at the employee's relevant hourly rate) and the number of Days of leave taken for those hours.
The Dates Taken button will be enabled for this transaction type, meaning that the calendar days on which the leave was taken can be recorded.
Public Holiday
This is for payment on a statutory holiday on which the employee did not work. Public Holiday transactions require the number of hours to pay (at the employee's relevant hourly rate) and the number of Days not worked for those hours.
The Dates Taken button will be enabled for this transaction type, meaning that the calendar days on which the leave was taken can be recorded.
Alternative Leave Accrued
(Where alternative leave is being measured in days)
This is for granting an employee an extra holiday for coming into work on a statutory holiday or rostered day off. It will add to the alternative leave entitlement field in the payroll's Open Employee screen (sick & other leave tab). It requires the number of number of Days of Alternative Leave to Accrue.
(Where alternative leave is being measured in hours)
This is for granting an employee an extra holiday for coming into work on a statutory holiday or rostered day off. It will add to the alternative leave entitlement field in the payroll's Open Employee screen (sick & other leave tab). It requires the number of number of Hours of Alternative Leave to Accrue.
In addition to accruing an alternative day, the employee should be paid for the number of hours that they did work on the statutory holiday. This extra payment is transacted as Hours and paid at penal rates i.e. time and a half.
The Dates Taken button will be enabled for this transaction type, meaning that the calendar days on which the leave was taken can be recorded.
Alternative Leave Paid
(Where alternative leave is being measured in days)
This is for paying an employee for an extra holiday earned during a prior pay period, during which the employee worked on a statutory holiday or a rostered day off. This will reduce from the alternative leave entitlement field in the payroll's Open Employee screen (sick & other leave tab). It requires the number of hours to pay (at the employee's relevant hourly rate) and the number of Days of Alternative Leave to Reduce for those hours.
(Where alternative leave is being measured in hours)
This is for paying an employee for an extra holiday earned during a prior pay period, during which the employee worked on a statutory holiday or a rostered day off. This will reduce from the alternative leave entitlement field in the payroll's Open Employee screen (sick & other leave tab). It requires the number of hours to pay (at the employee's relevant hourly rate) and the number of Hours of Alternative Leave to Reduce for those hours.
The Dates Taken button will be enabled for this transaction type, meaning that the calendar days on which the leave was taken can be recorded.
Unpaid Leave
This is for recording when an employee took leave without pay. The Dates Taken button will be enabled for this transaction type, meaning that the calendar days on which the leave was taken can be recorded.
Employee Note
Here you can modify the employee's Standard Note (if there is one) or enter a new note, for this employee. The end result being that the note will be posted to the Employee Notes screen in Payroll. Press F10 to save your Note and return to the data entry screen, or alternatively press Esc to discard changes to the Note.
Staff Filter
All staff
By default you will be viewing all transactions for all staff.
Specific Staff
Click on the list box to open it and select this value. This will let you see the transactions and wage total for one employee at a time. You can use the F7 and F8 keys to skip between employees.
Once you have finished entering your transactions Press F10 to save.
Leave Entitlements
This function enables you to quickly reference the leave entitlements for any given employee.
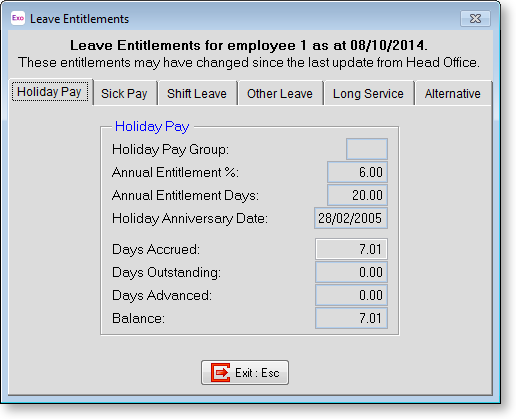
Balances for each leave type will be shown. These balances are as at the date of the last site file import.
Batch Notes
Selecting this button will take you into a memo field where you can add a descriptive note relating to the contents of the batch. Press F10 to save your Note and return to the data entry screen, or alternatively press Esc to discard changes to the Note. When you have finished editing the batch template, click on the Exit button to return to the Template Selection screen.
Deleting Templates
Clicking the Delete button or pressing F6 will delete the currently selected batch template. You will be given a warning before the deletion takes place.
